Last Updated: 10 months | John Miller
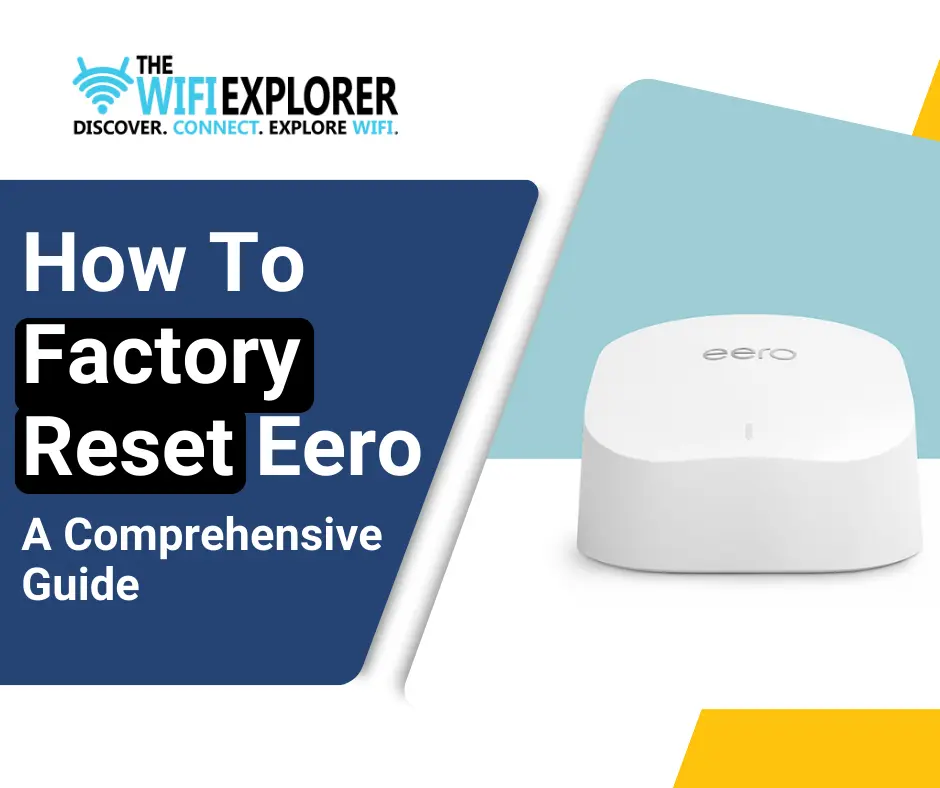
If you are an Eero owner, you already know that it is a powerful piece of equipment while being a sleek and attractive device. It not only provides Excellent Wi-Fi Connectivity but also has Excellent Coverage.
But there are times when you face some issues as well. Be it a Red Light Issue, a Blinking Blue Light Issue, a No Light Issue, or your Wi-Fi speed has been lagging recently. If so, then I cannot understate the importance for you to know about How to Factory Reset Eero Router.
In this article, I will tell you about the different ways you can reset an Eero router and provide you with a step-by-step guide.
So, let’s get started.
How to Reset Eero from App?
This is a way of resetting your Eero router using your Eero App. For this method, you don’t have to locate the reset button on your device, or in that matter, you don’t even have to touch your device physically.
I would like to suggest that First And Foremost you use this method before using the other two methods listed below as it is the easiest method among all the methods listed in this article.
To do this just follow these simple steps:
- Open your Eero App.
- Tap on “Settings” then click on “My Networks”.
- Select that specific device
- Click on it and select “Advanced”.
- Select “Remove from Network” and click “Confirm”.
- Tap the “+” icon on the top right.
- Follow the setup process
- Select the Eero device that you want to pair and finish the pairing setup.
This should resolve most if not all the issues related to network speed. But if it does not then I would suggest next you try the Soft Reset method.
How to Soft Reset Eero?
This is a reset method that will clear all the network configurations but will keep your device on the network and your custom settings as well.
I would Highly Recommend that you use this method before trying the last way listed below as this is a good way to resolve many issues as well as improve the device’s performance.
To do this just follow these simple steps:
- Do not unplug the Power Cord or the Ethernet Cable.
- Find the Reset Button on your Eero router (usually on the back or side of your device depending on the model you are using).
- If your router does not have a Reset Button then look for a small hole with Reset written above it. In this case, use a paper clip or a pen to press the reset button.
- Press and hold the button for 7-10 seconds
- Release the button when the Eero Status LED Light Starts Blinking Yellow.
- Wait for 5-10 minutes for the process to complete.
The LED’s color should turn into a Solid White Light indicating that your eero router has been successfully connected to the internet.
If the LED’s color does not turn into a solid white light then proceed with a Hard Reset or Factory Reset.
Related Topics
- Eero Max 7 Review: Simple And Ultra-fast, But Expensive
- Is Eero Plus Worth it? A Comprehensive Guide (2025)
- What Do the Eero Colors Mean: A Comprehensive Guide (2025)
- Ultimate Guide: How to Fix Eero Blinking Blue Issue (2025)
- Cracked the Code: Eero Blinking White Light Solutions (2025)
- How to Fix Eero Red Light: A Step-by-Step Guide (2025)
- How To Fix Eero No Light Issue: A Complete Guide (2025)
- Does Eero Work With Spectrum? Find Out Now (2025)
- Can You Use Eero with Xfinity? A Comprehensive Guide (2025)
- Top 3 Ethernet Switches That Will Supercharge Your Eero (2025)
- Are Eero Routers Good for Gaming in 2025? Find Out Now
How to Hard Reset Eero?
This reset method will not only completely delete all your custom network settings but will also completely remove the device from the network.
Most if not all issues can/will be resolved after doing a Hard Reset (Factory Reset) and I Strongly Recommend that you do this if you are going to be using a used router.
To do this just follow these simple steps:
- Find the Reset Button on your Eero router (usually on the back or side of your device depending on the model you are using).
- Press and hold that button for 15-20 seconds.
- Release the button when the Eero Status LED Light Starts Blinking Red.
- Wait for 5-10 minutes for the process to complete.
- Check if your Eero Status LED Light is Blinking Blue or not.
- If the Status LED Light is Blinking Blue, open the Eero App and complete the setup process.
How to Factory Reset Eero Pro 6
Eero Blinking White During Hard Reset
A Blinking White Light is one of the most common issues that can occur during a hard reset. But, there is no need to worry as it is nothing harmful.
Just follow the steps listed below and you should be able to fix this issue of this Blinking White Light during a hard reset in no time.
- Turn off the power and unplug the device from the power source.
- Wait for 40-45 seconds.
- Plug the device back into the power source.
- Wait for at least 1 minute.
- Press and hold the Reset Button on your Eero Device for 15-20 seconds.
- In case you are using a paper clip or pen to press the reset button, make sure you are pressing it correctly.
- Wait for the Eero device to reset itself.
Eero Hard Reset Not Working
If you have tried all the methods that have been listed above and are still facing some kind of issue, be it a Blinking Blue Light, Blinking Red Light, No Light, or any other kind of issue. It’s time to call in reinforcements.
You can contact Eero Customer Support via your phone, email, or live chat support in the Eero App or you can visit their Website. Eero has a dedicated support team that can help you with any issue related to your Eero devices/system.
FAQ
Is Factory Reset risky?
While a factory reset wipes out customizations, it poses no inherent risks to the device. However, it’s crucial to back up important settings before initiating a factory reset.
Should I reset my eero?
Yes, you can reset your eero without any worries but make sure that you do this only when you are facing some sort of issue. For example, you are facing the blinking blue light, or blinking red light, or maybe your network speed is slow. In these cases resetting your eero can easily resolve these issues.
What if I forget the password after a reset?
No need to worry. After a successful reset, you can use the default login credentials provided with your eero device. Refer to the user manual for specific details.
How do I reset my eero from previous owner?
Doing a Factory Reset or Hard Rest will remove all the settings and data related to the previous owner.
Can I add more eero devices after a factory reset?
Yes, a factory reset doesn’t affect the ability to expand your eero network. Simply follow the standard setup procedures to add new devices.
Is there a limit to the number of devices connected to eero?
While eero devices can handle a significant number of connected devices, it’s advisable to check the specific model’s specifications for optimal performance.
Final Words
Whether you’re already well-acquainted with the device’s sleek design and powerful capabilities or just embarking on your Eero journey, mastering the art of troubleshooting common issues is paramount.
Using my own practical experience, I’ve laid out this comprehensive yet user-friendly guide to Eero resetting. From the convenient App reset to the nuanced Soft Reset and the decisive Hard Reset, each method is firmly rooted in practical expertise.
Maybe you are someone who’s a tech enthusiast or you just want a simple, easy, and step-by-step guide to resetting your eero device, then these methods are most suitable for you.
I sincerely hope you liked this guide and that I helped you learn about how to factory reset eero. And if you know someone who could benefit from our router insights, don’t keep it to yourself!